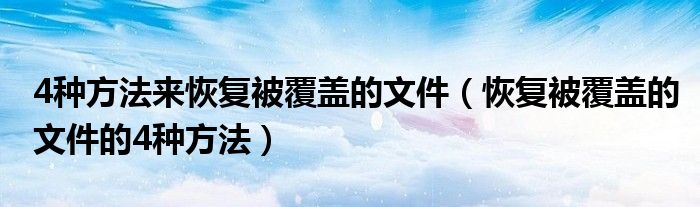
大家好,小方来为大家解答以上问题。4种方法来恢复被覆盖的文件,恢复被覆盖的文件的4种方法很多人还不知道,现在让我们一起来看看吧!
解答:
1、 开始文件录制。为了加载旧版本的文件或文件夹,您需要开始文件录制,这需要外部硬盘或网络文件夹。Windows使用它来存储文件的旧版本,以便您可以恢复被覆盖的文件。
2、 打开控制面板。您可以按Windows键X,从菜单中选择控制面板,或者在起始页输入“控制面板”,然后从搜索结果中选择。
3、 单击系统和安全链接。这是控制面板中的第一个选项。
4、 单击文件记录链接。在此选项中,您应该会看到文件记录。单击链接打开选项页面。
5、 打开文件记录。如果您的外部硬盘已经插入,那么可以点击“打开”按钮。如果要将位置更改为网络磁盘,请单击左侧菜单中的“选择驱动程序”按钮,然后单击“添加到网络”。然后浏览网络磁盘。
6、 选择是否希望家庭组连接到驱动器。如果您的家庭组中有多台计算机,并且您想要将它们备份到位置,请单击“是”,否则单击“否”
7、 设置您的文件历史设置。文件启动后,您可以单击左侧菜单中的“高级设置”链接来设置其高级设置。
8、 通过“保留保存的版本”菜单设置需要保留文件的时间。默认值为“永久”。
9、 使用“保存文件副本”菜单设置保存副本的频率。默认为“每小时”。
10、 还原删除或覆盖的文件。输入已删除文件或文件夹所在的文件夹。确保选择了“主页”选项卡。
11、 单击文件记录按钮。它位于主页选项卡的部分。
12、 选择要恢复的版本。打开文件记录窗口后,会出现文件夹缩略图。使用窗口的箭头键检查文件夹的以前版本,直到找到要还原的文件。
13、 单击蓝色恢复按钮。该按钮位于导入箭头的中心。单击此按钮将选定的文件或文件夹恢复到原始版本。
14、 恢复文件的早期版本。如果您不小心删除了文本并且无法恢复,您可以使用文件记录来恢复文件的早期版本。
15、 选择要还原的文件。
16、 单击主页选项卡上的文件记录按钮。
17、 按版本查看文件内容。对于文档,文件记录将显示文件的内容,这样您就可以轻松地看到要还原的版本。
18、 单击继续按钮。这将询问您是否要覆盖当前文件。
本文到此结束,希望对大家有所帮助。
 东方时讯网
东方时讯网