MacAirDrop发送文件1本快速指南将向您展示如何在Mac上使用AppleAirdrop将文件无线发送到MacOS和iOS设备。启用后,您可以轻松地将几乎所有内容从一台设备无线发送到另一台设备,从而轻松与同事共享文件或与家人和朋友共享照片、视频和媒体。
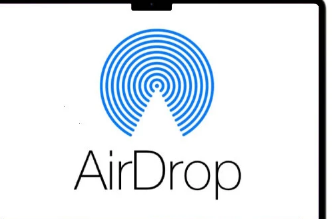
Mac上的AirDrop
想要将文件、文档、媒体和照片无线传输给其他Mac用户的AppleMac用户会很高兴知道Apple有一个非常简单的解决方案。
1.Mac上的AppleAirDrop让您可以轻松地将地图位置、网站、视频、照片、文档和文件发送到附近的iPhone、iPad、iPodtouch或Mac电脑。通过AirDrop发送项目的方法有很多种,第一种是使用Finder应用程序。找到您要传输的文件,然后在Finder窗口中的文件上同时按“控制键和鼠标单击”。然后从出现的快捷方式下拉菜单中选择共享菜单选项。
2.传输单个文件的第二种方法是打开您要发送的文件,然后单击应用程序窗口中的共享按钮。从列出的共享选项中选择AirDrop,然后选择范围内的人。两台设备之间的距离必须在30英尺或9m以内,并且两台设备都需要打开无线和蓝牙连接。
请注意,较旧的Mac电脑可能不支持AirDrop,您需要2012年或之后推出的系统,不包括2012MacPro,并且运行AppleMacOSXYosemite操作系统或更高版本。如果您要转移到iPhone、iPod或iPad,这些iOS设备将需要运行iOS7或更高版本并打开其“个人热点”。如果您有兴趣了解如何在iPhone、iPad或iPodtouch上使用AirDrop,请查看我们之前的指南。
MacAirDrop发送文件1
无线发送文件
3.第三种在Mac上通过AirDrop共享文件的方法是打开AirDrop窗口并将文件拖到收件人处。如果您需要一次性传输大量文件,这是一个方便的解决方案。要启动连接,请在Finder窗口的侧栏中选择AirDrop,在这里您将看到在您的计算机范围内拥有设备的每个人,如上图所示。您也可以通过从Finder菜单栏中转到Go然后Airdrop来访问它。
MacAirDrop发送文件2
选择后,将打开一个AirDrop窗口,显示所有附近的AirDrop用户,只需将一个或多个文档、文件或照片直接拖到收件人的图标上,文件就会开始从一台Mac传输到另一台Mac。
如果您看不到AirDrop收件人
如果您在使用AirDrop时遇到连接问题,您可以前往Finder菜单栏中的前往>Airdrop检查您是否已启用它。在这里,您将看到在AirDrop窗口中选择允许我被发现的选项,其方式与iOS设备上的类似。
MacAirDrop发送文件3
这里有几个选项允许您仅从联系人接收,并且两台设备都必须登录iCloud,并且与发件人的AppleID关联的电子邮件地址或电话号码必须在接收设备的联系人应用程序中。
还值得注意的是,仅联系人选项仅在运行iOS10及更高版本、iPadOS和macOSSierra10.12及更高版本的计算机和设备上可用。苹果解释说,如果在软件版本较早的设备上将AirDrop设置为“仅限联系人”,您可以在使用AirDrop时将选项更改为“所有人”,然后在不使用时将其改回。”
 东方时讯网
东方时讯网